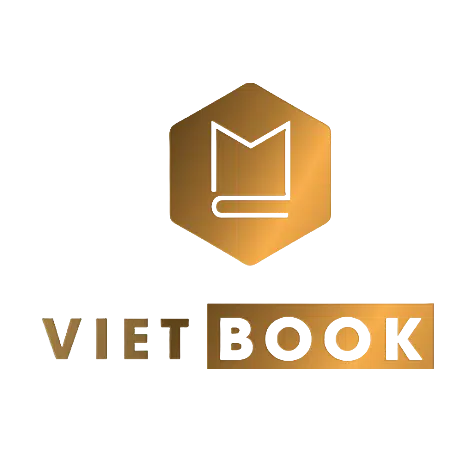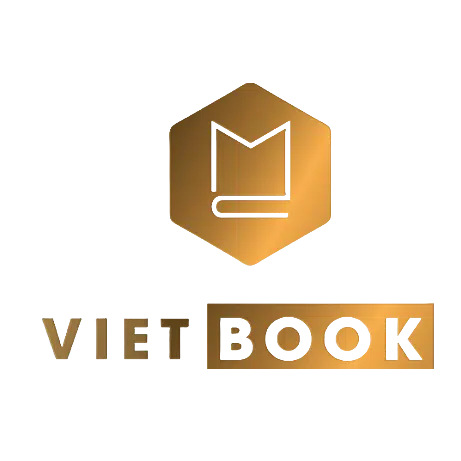Cách scan tài liệu từ máy photocopy đơn giản nhất
Tại sao nên scan tài liệu từ máy photocopy
Cách scan tài liệu từ máy photocopy vào máy tính, cách lấy file scan từ máy photocopy những dòng phổ biến như Toshiba, Ricoh như thế nào… là những thắc mắc của những ai đang sử dụng chưa thành thạo hay mới làm quen với việc in ấn, photo.
Việc nắm rõ thao tác quan trọng này cam kết không làm chậm trễ công việc của quý khách mà còn giúp bạn nhanh chóng có được những file tài liệu hàng đầu, sắc nét nhất. Hơn nữa, việc tận dụng tính năng này sẽ giúp bạn tiết kiệm chi phí đáng kể vì bạn không mong muốn mua thêm máy scan cho văn phòng của mình thêm chật chội.
Vậy cách scan tài liệu từ máy photocopy vào máy tính như thế nào, nhất là trong trường hợp khi quý khách đang cần Scan tài liệu gấp mà không ai hướng dẫn. Tùy từng loại máy photocopy khác nhau mà cách scan tài liệu cũng khác nhau.
Bài viết sau sẽ hướng dẫn chi tiết những quý khách cách scan tài liệu từ máy photocopy Ricoh, Toshiba vào máy tính, những quý khách hàng cùng tham khảo nhé.
Các bước Scan tài liệu từ máy Photocopy Rico
Để thực hiện công việc Scan tài liệu trên những dòng máy photocopy Ricoh, những quý khách hàng đang cần thực hiện theo các bước sau đây:

Bước một: Nạp bản gốc. Quý khách đặt bản gốc ngay ngắn đúng khay trên màn hình máy photocopy sau đó chọn phím “Scanner“ trên màn hình điều khiển cảm ứng của máy Ricoh.
Bước 2: Tiếp tục bấm chọn “Store File”, sau đó bấm chọn “Store Only” để đặt lệnh chỉ Scan bản gốc mà quý khách vừa đặt trên khay.
Bước 3: Đổi tên File. Lời khuyên là bạn nên đổi tên File cho dễ nhớ, và để thuận tiện hơn trong quá trình lọc tìm lại lịch sử khi cần sử dụng những thông tin trong file scan hoặc khi quý khách muốn scan thêm tài liệu để gửi đi mà không mong muốn có bản gốc.
Sau khi đổi tên File, quý khách tiếp tục nhấn “OK” để máy photocopy xác nhận lệnh mới đây.
Bước 4: Chọn chế độ Scan. Để chọn chế độ Scan, bạn nhấn vào nút “Scan Seting” để thay đổi những cài đặt đúng với ý muốn của mình, cụ thể như sau:
- Chọn “Full Color/ Text photo”: để Scan màu.
- Chọn “Black & White text”: để Scan đen trắng. Thông thường, máy photocopy Ricoh đã để mặc định chế độ này, bởi vậy nếu quý khách hàng chỉ scan tài liệu với hai màu đen trắng thì không đang cần cài đặt lại.
- Chọn “Original Feed Type” và bấm “1 Sided Original”: để Scan 1 mặt.
- Chọn “Original Feed Type” và bấm “2 Sided Original”: để Scan 2 mặt.
- Bấm “Send File Type / Name”: chọn cách sắp xếp file Scan.
- Chọn “Single Page”: để Scan mỗi trang thành 1 file.
- Chọn “Multi Page”: để Scan nhiều trang vào một file.
Quan trọng nhất là khi quý khách hàng thao tác xong phía trên thì đừng quên nhấn “OK” để xác nhận lệnh của máy photocopy, nếu không muốn tất cả các lệnh mới đây nhất “tan thành mây khói”.
Sau khi chọn OK, cuối cùng quý khách nhấn “Start” và kết quả cho ra file Scan như mong muốn của quý khách.
Các bước Scan tài liệu từ máy Photocopy Toshiba
Đối với dòng máy photocopy Toshiba, các quý khách thực hiện thao tác scan theo những bước hướng dẫn như sau:

Bước một: Nạp bản gốc. Sau khi nạp bản gốc ngay ngắn trên khay của máy, quý khách hàng cũng chọn chức năng “Scanner” trên màn hình điều khiển cảm ứng như hướng dẫn trên.
Bước 2: quý khách tiếp tục bấm chọn “Store File” sau đó bấm chọn “Store Only” để đặt lệnh chỉ scan bản gốc quý khách hàng vừa đặt trên khay.
Bước 3: Đổi tên file. Sau khi đổi tên file, quý khách nhấn “Edit” để vào phần cài đặt những chế độ Scan tài liệu.
Bước 4: Chọn chế độ scan như sau:
- Chọn “Single”: để Scan 1 mặt.
- Chọn “Tablet”: để Scan 2 mặt.
- Chọn “Tablet”: để Scan 2 mặt.
- Chọn “Text/photo”: để Scan toàn bộ thông tin (gồm chữ và ảnh).
- Chọn “Text“: Scan riêng phần chữ.
Sau đó, quý khách đừng quên nhấn “Enter” để xác nhận lệnh của máy photocopy tương tự như máy photocopy Ricoh. Cuối cùng là bạn nhấn “Start” và tận hưởng thành quả.
LẤY FILE SCAN TỪ MÁY PHOTOCOPY NHƯ THẾ NÀO?
Để lấy file scan từ máy photocopy Toshiba, Ricoh quý khách thực hiện như sau:
- Vào máy tính gõ Start ➨ Run ➨ gõ địa chỉ IP đã đặt cho máy photocopy.
- Sau đó vào thư mực File Share trên máy photocopy để lấy thông tin file tài liệu vừa scan.
HƯỚNG DẪN SCAN ĐỐI VỚI các DÒNG MÁY PHOTOCOPY KHÁC
Đối với những dòng máy photocopy khác như máy photocopy Canon, máy photocopy Sharp,… thì thao tác scan cũng thực hiện tương tự. Nó giống như cách scan trên máy photocopy Toshiba và Ricoh mà chúng tôi hướng dẫn ở trên. Máy có giao diện đơn giản, dễ hiểu, bạn chỉ đang cần nhìn vào màn hình và kết hợp các lệnh như kể trên. Có thể dễ dàng thực hiện được việc scan tài liệu một cách nhanh chóng nhất.
Hy vọng với hướng dẫn chi tiết cách scan tài liệu từ máy photocopy Ricoh, Toshiba… Quý khách đã có thể tự thực hiện tính năng tiện ích này để có được cho mình các file scan sắc nét, đồng thời tiết kiệm thêm chi phí. Nếu bạn vẫn chưa thực hiện được việc scan tài liệu từ máy photocopy vào máy tính thì đừng ngại hãy liên hệ ngay với
Quatangvietbook.com, đội ngũ kỹ thuật viên hàng đầu, có chuyên môn cao, tận tâm, nhiệt tình của chúng tôi sẽ sẵn sàng hỗ trợ tối đa cho quý khách, giúp quý khách hàng biết cách scan trên máy photocopy 1 cách nhanh chóng nhất.
Thông tin chi tiết vui lòng liên hệ :
● Phone : 091 121 00 55 (Mrs.Huyền)
● Tại Hà Nội : 278, Tựu Liệt, Xã Tam Hiệp, H. Thanh Trì, Tp. Hà Nội
● Tại HCM : Nhà Packsimex, 52 Đông Du, P. Bến nghé, Q. 1, TP. HCM
● Email : quatangvietbook@gmail.com
● Giờ làm việc : 8h sáng đến 18h / thứ 2 đến thứ 7 hàng tuần
Facebook : https://www.facebook.com/quatangviebook/