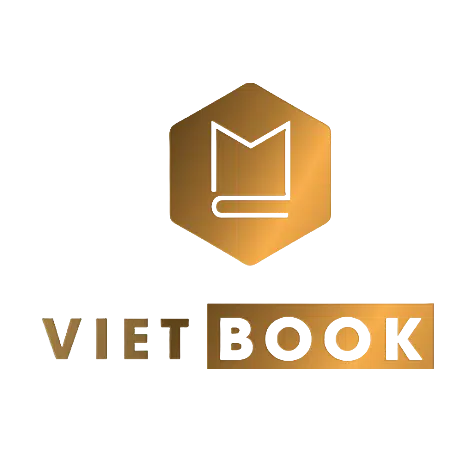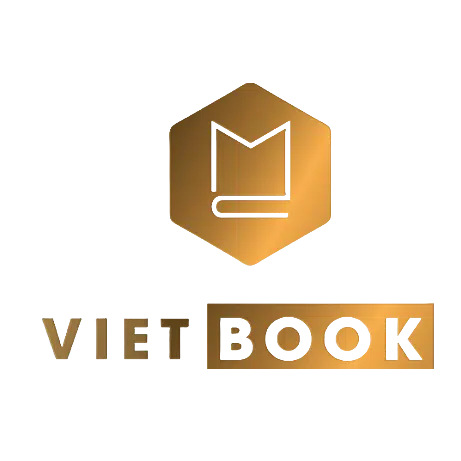Cách Scan tài liệu và Gửi Tài liệu bằng phần mềm Adobe Scan
Nếu bạn không thích sử dụng ứng dụng Scan tài liệu bằng điện thoại Android sử dụng phần mềm Google Driver thì trong bài viết này mình sẽ hướng dẫn Scan tài liệu bằng phần mềm Adobe Scan. Adobe Scan là phần mềm miễn phí cho cả Android và iOS để bạn chọn lựa.
Note : ứng dụng này cho phép bạn trả phí để dùng các tính năng và tùy chọn bổ sung. Tuy nhiên, phiên bản miễn phí bao gồm tất cả các tính năng cần thiết để đáp ứng nhu cầu Scan tài liệu của bạn một cách hoàn hảo rồi.
Các bước thực hiện Scan tài liệu bằng phần mềm Adobe Scan
- Mở Adobe Scan . Bạn có thể phải đăng nhập bằng ID Adobe của mình khi bạn sử dụng ứng dụng lần đầu tiên (Cho nên cần đăng ký tài khoản nhé)
- Sau đó Adobe Scan tự động mở chế độ quét từ Camera trên điện thoại của bạn. Tuy nhiên, nó không tự mở tính năng này, thì bạn hãy bấm vào biểu tượng máy ảnh ở góc dưới bên phải khi bạn đã sẵn sàng để quét tài liệu.
- Đưa camera trên tài liệu được quét. Và nó sẽ tự động lấy nét và chụp lại trang.
- Sau khi xong thì Nhấp vào Lưu tệp PDF ở góc trên bên phải và tệp PDF sẽ tự động được tải lên Adobe Document Cloud của bạn.
- Lưu ý: Nếu bạn muốn lưu PDF trong điện thoại của mình thì bạn có thể thay đổi tùy chọn của mình trong cài đặt của ứng dụng để lưu bản đã Scan vào thiết bị của bạn dưới Hình (iPhone) hoặc Thư viện ảnh (Android). Ngoài ra thì Ứng dụng cũng cung cấp các tùy chọn chia sẻ tệp được quét của bạn với Google Drive, iCloud hoặc trực tiếp tới Gmail.
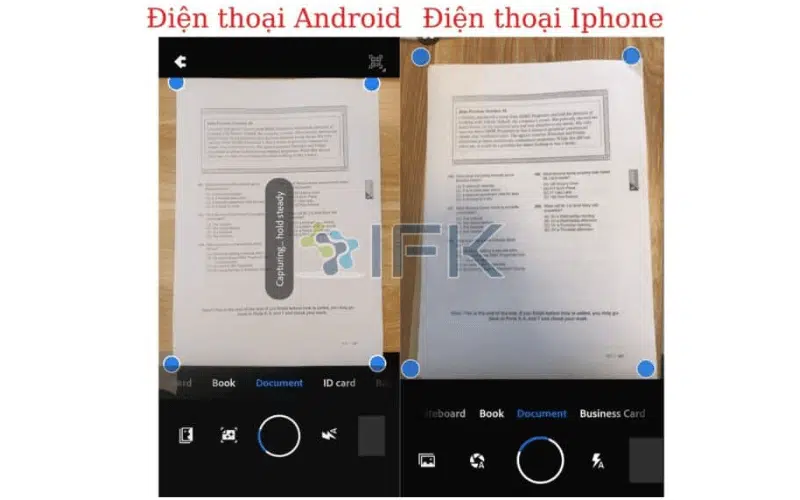
Gửi tài liệu sau khi Scan tài liệu bằng phần mềm Adobe Scan
Cách đơn giản nhất để gửi tài liệu được quét từ Adobe Scan, là chia sẻ nó với ứng dụng email mong muốn. Chỉ cần đảm bảo bạn đã cho phép Adobe Scan sử dụng ứng dụng email là được.
- Mở Adobe Scan .
- Adobe Scan sẽ tự động mở trong chế độ quét. Để tắt chế độ quét, nhấp vào dấu X ở góc trên bên trái.
- Tìm File tài liệu bạn muốn gửi. Dưới hình ảnh thu nhỏ của tài liệu, thì bạn hãy bấm vào ba dấu chấm để mở các tùy chọn cho tài liệu đó (iPhone). Hoặc nhấp vào Chia sẻ (Android).
- Đối với iPhone, hãy chọn Chia sẻ tệp > Gmail . Và bây giờ Chỉ cần soạn tin nhắn của bạn, thêm địa chỉ email của người nhận và gửi thôi.
- Đối với Android, sau khi bạn nhấp vào Chia sẻ trong bước trên. Ứng dụng sẽ cho bạn tùy chọn Email tới, Chọn Email. Rồi sau đó sẽ có Một thư Gmail mới sẽ mở ra với tài liệu đính kèm và bạn gửi thôi.
Khi có nhu cầu Scan tài liệu số lượng lớn, dịch vụ số hóa tài tại Hà Nội …Hãy đến với công ty in ấn Vietbook :
Hotline/zalo : 0911210055 (Ms. Huyền) – Email : quatangvietbook@gmail.com
Website : https://quatangvietbook.com/