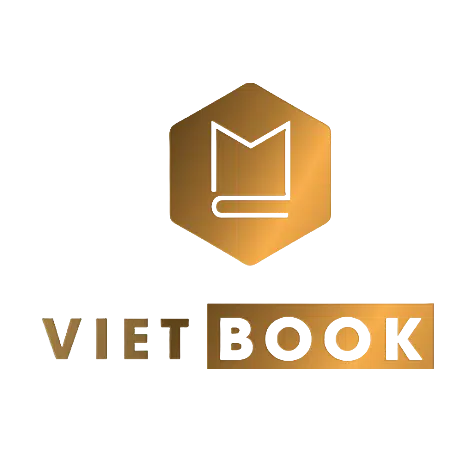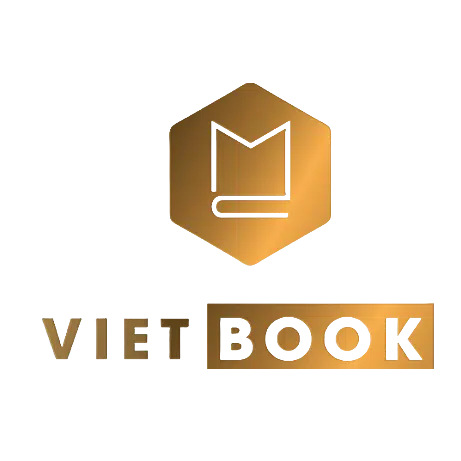Cách in 1 vùng chọn trong Excel cực đơn giản
Bạn nên đặt một vùng in trên các bảng tính trong Microsoft Excel trước khi cho chúng vào máy in. Nó giúp phần trình bày dữ liệu của bạn chỉ tập trung vào các bit quan trọng. Hơn nữa, tại sao lại có các hàng và cột không cần thiết làm cho bản in trở nên khó sử dụng hơn?
Excel có thể gây một chút khó khăn với hầu hết mọi người, nhưng đừng lo lắng. Bạn sẽ tìm ra được cách in một vùng chọn trong Microsoft Excel cực đơn giản ở bài viết này.
Cách thiết lập in một vùng chọn in trong Excel

1. Kéo và chọn các ô mà bạn muốn xác định là vùng in.
2. Đi tới tab Page Layout trên Ribbon. Trên nhóm Page Setup (Thiết lập Trang) > nhấp vào Print Area (Khu vực in) > Set Print Area (Thiết lập khu vực in).
Khi bạn muốn in nhiều vùng khác nhau:10 Giữ phím Ctrl và nhấp để chọn các vùng muốn in. Mỗi vùng in được in trên trang của chính nó.
Bạn không cần phải in ngay bảng tính khi mọi vùng in được giữ lại trong tài liệu lúc bạn lưu bảng tính.
Xem thêm :
Cách in văn bản Excel, In dữ liệu trong Microsoft Excel
Cách in Excel trên 1 trang giấy A4
Cách xóa vùng in trong Microsoft Excel
Khi nhận thấy sai, rất dễ dàng để bạn có thể xóa lựa chọn và bắt đầu lại.
1. Nhấp vào bất kỳ nơi nào trên bảng tính mà bạn muốn xóa vùng in.
2. Chuyển đến tab Page Layout (Giao diện trang). Trong nhóm Page Setup (Thiết lập trang), nhấp vào Clear Print Area (Xoá khu vực in).
Bước này sẽ xóa tất cả các vùng in trên bảng tính của bạn trong một lần click.
Cách mở rộng một vùng in trong Microsoft Excel
Bạn bỏ lỡ chọn một vài ô? Bạn có thể thêm chúng vào khu vực in với một lệnh duy nhất nhưng điều này sẽ chỉ làm việc cho các ô liền kề. Nếu các ô mới không nằm cạnh vùng in, Excel sẽ tạo một vùng in mới cho các ô đó và chúng sẽ được in trong một trang riêng.
Trên sheet trong Excel, chọn các ô mà bạn muốn thêm vào vùng in hiện có.
Chuyển đến tab Page Layout > Page Setup > Print Area > Add to Print Area.
Hãy nhớ luôn in những gì mà bạn cần để hiển thị. Tính năng Print Area không chỉ là một tính năng tiết kiệm mực mà còn làm ra ma trận các con số hoặc đồ thị dễ hiểu hơn.
Trên đây chúng tôi đã hướng dẫn các bạn in một vùng chọn trong Excel một cách chi tiết và đầy đủ. Chúc các bạn thành công !!
Nguồn : quantrimang.com
Quatangvietbook.com – Đơn vị chuyên lĩnh vực in ấn, sản xuất và cung cấp quà tặng doanh nghiệp. In tài liệu số lượng lớn giá rẻ, in sách giá rẻ hà nội, in logo lên sản phẩm làm quà tặng, in trên mọi chất liệu theo yêu cầu…
Quý khách có nhu cầu sử dụng dịch vụ in ấn, xin vui lòng liên hệ :
Phone/zalo : 091 121 00 55 (Mrs. Mai) – Email : quatangvietbook@gmail.com
Xưởng in sách tại Hà Nội : 278 Tựu Liệt – Tam Hiệp – Thanh Trì – Hà Nội
Facebook : https://www.facebook.com/quatangvietbook/