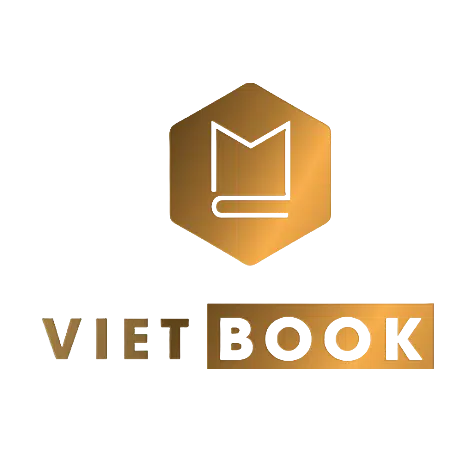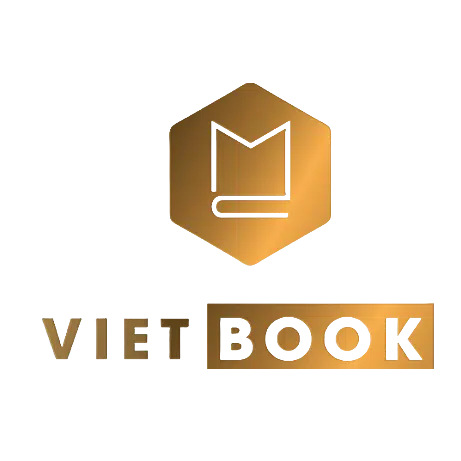Cách chỉnh sửa file PDF nhanh và hiệu quả nhất
Chỉnh sửa file PDF luôn là điều lo ngại của của người dùng. File PDF có tính năng nhỏ, gọn, an toàn về dữ liệu, đồng nhất về cách trình bày…. tuy nhiên, khi nhận được một file tài liệu PDF nhưng muốn chỉnh sửa thì sẽ rất khó. Và bạn chưa biết các chỉnh sửa file PDF nhanh, cách chỉnh sửa file pdf trong foxit reader hiệu quả nhất ?
Quatangvietbook.com xin bật mí cho bạn cách chỉnh sửa nội dung của file PDF nhanh nhất ? Cách đó là gì ? Hãy đọc bài viết cách chỉnh sửa file pdf trong foxit reader dưới đây của chúng tôi.
Cách chỉnh sửa file PDF nhanh và hiệu quả
Sử dụng phần mềm như Acrobat, Adobe Reader, Foxit reader : đây là cách hay được sử dụng nhất. Tuy nhiên, với một số người, việc phải tải về, cài đặt. Rồi việc sử dụng thêm một công cụ thứ ba thường không thực sự là tối ưu. Do những lo ngại về virus, cách sử dụng khó khăn. Hoặc bộ nhớ máy sẽ bị chiếm thêm dung lượng.
Thêm vào đó, tuy cùng chung mục đích cuối cùng là làm thế nào để chỉnh sửa văn bản pdf tốt nhất. Nhưng mỗi phần mềm, mỗi công cụ lại có một cách sử dụng, một phương pháp khác nhau. Mà chúng ta khó có thể làm quen hết được ngay lập tức. Nên trong bài viết này, chúng tôi sẽ chỉ hướng dẫn các bạn cách sửa file PDF đơn giản nhất, đó là dùng Word.
Chuyển PDF sang Word trên Foxit Reader để chỉnh sửa file pdf
Bước 1: Đầu tiên, các bạn mở file PDF cần phải chỉnh, sửa nội dung lên. Trong ví dụ này, chúng ta sẽ thực hiện sửa định dạng văn bản pdf trên phần mềm PDF phổ biến và thông dụng nhất hiện nay là Foxit Reader. Sau đó nhấp chuột vào Select Text hoặc Tools / Select Text (hoặc nhấn tổ hợp phím tắt Alt + 6) tùy vào bản Foxit mà bạn đang dùng.

Bước 2: Bấm chuột trái, giữ và di chuyển quanh toàn bộ đoạn văn bản bạn muốn lấy để sửa chữa, sau đó copy (Ctrl+C) lại.
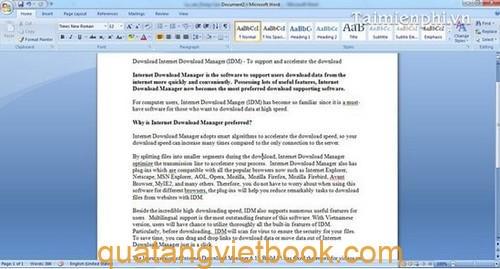
Bước 3: Dán (Ctrl+V) đoạn văn bản đó sang bộ công cụ Word bất kỳ để chỉnh sửa. Bạn có thể dùng Microsoft Word hoặc WPS Writer, trong hướng dẫn của bài viết này chúng tôi dùng WPS Writer của bộ WPS Office Free.

Dán đoạn văn bản vào WPS Writer
Bước 4: Sau khi chỉnh sửa xong, bấm vào biểu tượng Writer màu xanh (góc trên, bên trái màn hình) để lưu lại. Có thể save lại theo bình thường, hoặc xuất thẳng file thành đuôi PDF bằng cách chọn vào Save as / Export to PDF, tùy vào mục đích của bạn.
- Lưu bình thường: Có thể sử dụng để sửa lại lần sau, hoặc sửa tiếp nếu chưa chắc chắn.
- Xuất thẳng thành file PDF: Dùng một lần, không cần thiết, chắc chắn sẽ không sửa lại nữa.
Nếu bạn chọn xuất thẳng file thành văn bản pdf:
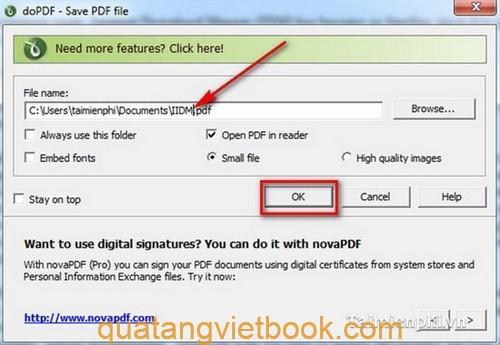
Chọn vị trí và tên cho file cần lưu bằng cách bấm vào Browse.. / OK.
Chờ một chút để quá trình xuất file hoàn thành. Bấm Close để đóng lại, hoặc Open File để mở luôn file này.
Đây là file chứa đoạn văn bản mà các bạn vừa chuyển về dạng word để chỉnh sửa, sau đó lưu lại dưới dạng pdf.
Còn nếu chọn lưu file dưới dạng văn bản thường:
Mở Foxit Reader lên, chọn vào thẻ Home / From File.
Tìm đường dẫn tới file cần mở.
Đây là hiển thị của đoạn văn bản đã sửa chữa khi được mở lại bằng Foxit.
Để lưu lại, các bạn chọn vào biểu tượng đĩa mềm (Save) sau đó chọn tên và tiến hành như bình thường.
Ngoài ra, các bạn cũng có thể tham khảo thêm bài viết: Cách chuyển file PDF sang Word cực đơn giản
Chỉnh sửa file PDF trong foxit reader trực tiếp trên Word 2013
Bước 1: Đầu tiên, các bạn cũng mở Microsoft Word 2013 lên, sau đó nhấp vào File.
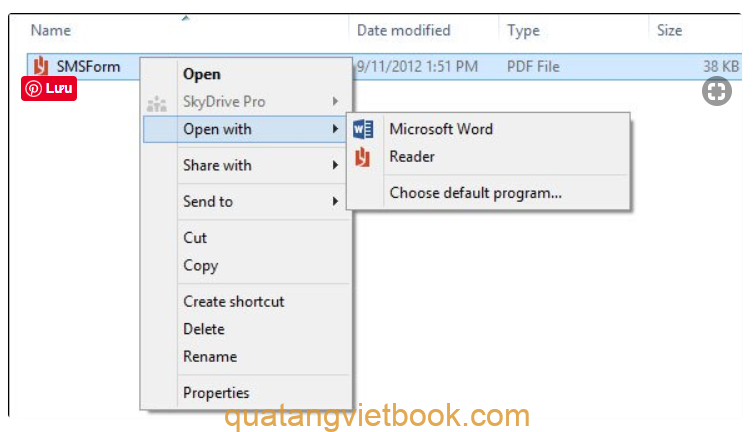
Cửa sổ mới xuất hiện, chọn tiếp vào Open.
Bước 2: Văn bản cần được sửa chữa sẽ hiển thị trong Word 2013. Lúc này các bạn có thể tiến hành sửa chữa, thêm bớt cho file pdf theo ý thích.
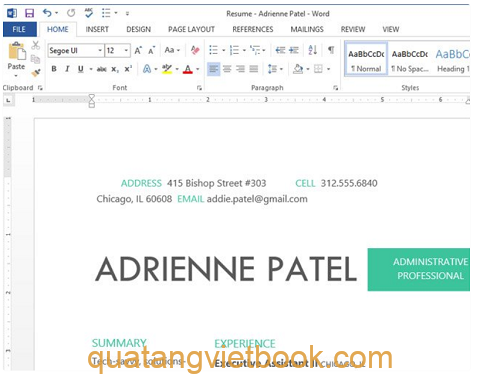
Bước 4: Sau khi chỉnh sửa hoàn thành, nhấp vào biểu tượng Save để lưu lại.
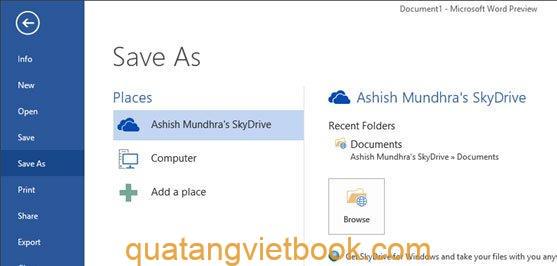
Khi lưu lại ứng dụng, hãy chắc chắn bạn đã thay đổi kiểu file lưu thành dạng PDF. Nếu không thay đổi các thiết lập, Word sẽ lưu file mặc định là định dạng docx.

Địa chỉ chuyên nhận sửa file PDF, chuyển file pdf sang word theo yêu cầu
Việc chỉnh sửa file PDF tuy có hơi khó khăn với những người chưa quen và không thực sự thành thạo về máy tính. Nhưng với bài viết trên đây, Quatangvietbook.com tin chắc các bạn đã nắm được cách chỉnh sửa file pdf trong foxit reader một cách nhanh nhất. Và hy vọng nếu trong công việc, hay học tập mà phải sử dụng tới file này, các bạn sẽ thực hiện được một cách dễ dàng.
Cập nhật : 17/06/2020